วิธีตรวจสอบและการแก้ไขปัญหาการใช้งานอุปกรณ์คอมพิวเตอร์เบื้องต้น
http://www.free108.net เปลี่ยนเป็น http://www.free108.info :: ความรู้, บทความที่น่าสนใจ :: บทความคอมพิวเตอร์
หน้า 1 จาก 1
 วิธีตรวจสอบและการแก้ไขปัญหาการใช้งานอุปกรณ์คอมพิวเตอร์เบื้องต้น
วิธีตรวจสอบและการแก้ไขปัญหาการใช้งานอุปกรณ์คอมพิวเตอร์เบื้องต้น
วิธีตรวจสอบและการแก้ไขปัญหาการใช้งานอุปกรณ์คอมพิวเตอร์เบื้องต้น
ปัญหาด้านกำลังไฟ
1. ปัญหาเปิดคอมพิวเตอร์ไม่ได้
การแก้ไขปัญหา: อาจเกิดมาจากไม่ได้เสียบปลั๊กไฟ หรือปลั๊กไฟหลวม ควรตรวจดูให้แน่ใจว่าสายไฟ
นั้นเสียบอยู่ที่เต้าเสียบแน่นหรือยัง ถ้าไฟยังไม่เข้าอีกลองเปลี่ยนสายไฟ หรือปลั๊กไฟดู แล้วกดปุ่มเปิด
เครื่อง และตรวจสอบว่าพัดลมของ Power Supply หมุนหรือไม่ถ้าไม่หมุนอาจเป็นปัญหาที่ตัว Power
Supply เสีย ให้เปลี่ยน Power Supply ใหม่
• ปัญหาที่เกี่ยวกับเมนบอร์ด
1. ลืม Password ของ BIOS
การแก้ไขปัญหา : ให้ทำการถอดถ่านของ BIOS ออกสักครู่ แล้วใส่กลับเข้าไปใหม่ ทำการ Clear
Jumper BIOS ก่อนด้วย หรือลองดูวิธีการ Clear/Reset Password ของ BIOS
2. ตอนเปิดเครื่องมีข้อความ BIOS ROM CHECK SUM ERROR
การแก้ไขปัญหา : อาการนี้ส่วนใหญ่เกิดจากถ่านของ BIOS หมดหรือเกิดการหลวม ให้ลองขยับถ่าน
ให้แน่น ๆ ดูก่อน ถ้าไม่หาย ก็ต้องลองเปลี่ยนถ่านบนเมนบอร์ดดู หลังจากเปลี่ยนแล้วให้ทำการ
Clear BIOS Jumper ก่อนด้วย จะเป็น Jumper ใกล้ ๆ กับ IC BIOS ทำการ Jump ค้างไว้สัก
วิธีตรวจสอบและการแก้ไขปัญหาการใช้งานอุปกรณ์คอมพิวเตอร์เบื้องต้น
คู่มือการแก้ไขปัญหาและการบำรุงรักษาคอมพิวเตอร์และอุปกรณ์ 22
5 วินาทีแล้วก็ Jump กลับที่เดิมก่อน หรืออาจจะดูวิธีการจากคู่มือเมนบอร์ด หลังจากนั้นต้องเข้าไป
ตั้งค่าต่าง ๆ ของ BIOS ใหม่ด้วย
3. ปัญหาน้ำกรดในแบตเตอรี่รั่วซึม
การแก้ไขปัญหา : ความเสียหายที่เกิดกับเมนบอร์ดเป็นเรื่องที่แก้ไขค่อนข้างยาก ส่วนใหญ่จะใช้
วิธีการเปลี่ยนเมนบอร์ดใหม่ แต่ปัญหาหนึ่งที่สามารถป้องกันได้ คือ ในเมนบอร์ดที่ใช้แบตเตอรีแบบที่
รีชาร์จได้จะพบปัญหาน้ำกรดในแบตเตอรีรั่วซึมมากัดลายพรินต์บนเมนบอร์ด ทำให้เมนบอร์ด
เสียหายจนถึงขั้นใช้งานไม่ได้ ปัญหานี้มักเกิดกับเครื่องที่มีอายุการใช้งานมามากกว่า 2 ปี หรือเครื่อง
ที่ไม่ได้ใช้งานเป็นเวลานาน ทำให้แบตเตอรี่เสื่อมคุณภาพ เกิดการรั่วซึมของกรด วิธีป้องกันทำได้ง่าย
ๆ โดยการซื้อแบตเตอรี่มาเปลี่ยนใหม่ ซึ่งขั้นตอนการเปลี่ยนต้องอาศัยฝีมือในการเชื่อม ซึ่งคิดว่าควร
จะให้ช่างที่ร้านทำให้ดีกว่า
• ปัญหาที่เกี่ยวกับซีพียู
เครื่องแฮงค์เป็นประจำ
การแก้ไขปัญหา : ซีพียูเป็นอุปกรณ์ที่ใช้เทคโนโลยีในการผลิตค่อนข้างสูงภายในมีรายละเอียด
ซับซ้อนโดยจะมีทรานซิสเตอร์ตัวเล็กๆ อยู่รวมกันนับล้านๆ ตัวทำให้หากมีปัญหาที่เกิดจากซีพียูแล้ว
โอกาสที่จะซ่อมแซมกลับคืนให้เป็นเหมือนเดิมนั้นเป็นไปไม่ได้เลย ช่างคอมพิวเตอร์เมื่อพบสาเหตุ
อาการเสียที่เกิดจากซีพียูแล้วก็ต้องเปลี่ยนตัวใหม่สถานเดียว ปัญหาที่เกิดขึ้นกับซีพียูส่วนใหญ่
แล้วจะมีเพียง 2 อาการที่ช่างคอมพิวเตอร์พบได้บ่อยๆ อาการแรกคือ ทำให้เครื่องแฮงค์เป็นประจำ
และอาการที่สองคือวูบหายไปเฉยๆ โดยที่ทุกอย่างปกติ เช่นมีไฟเข้า พัดลมหมุน แต่ไม่มีอะไรเกิดขึ้น
บนหน้าจอ สาเหตุส่วนใหญ่มักจะเกิดจากซีพียูมีความร้อนมากเกินไปจนเมื่อถึงจุดๆ หนึ่งก็เดี้ยงไป
แบบไม่บอกไม่กล่าว สำหรับวิธีแก้ปัญหาก็คือต้องส่งเคลมสถานเดียว
• ปัญหาที่เกี่ยวกับฮาร์ดดิสก์
1. สั่งDefrag Harddiskแล้วไม่ยอมเสร็จจะกลับมาเริ่มต้นใหม่ วนแบบนี้อยู่เรื่อยๆ
การแก้ไขปัญหา : สาเหตุเกิดจากมีโปรแกรมบางตัวทำงานอยู่ในเวลานั้นด้วยและสั่งเขียนข้อมูลลง
บนฮาร์ดดิสก์ เช่น Screen Saver, โปรแกรม Anti Virus บางตัว ต้องทำการปิดโปรแกรมเหล่านี้ให้
หมดก่อน
2. ข้อความแสดงการผิดพลาดเกี่ยวกับดิสก์ที่ไม่สามารถบูตได้
การแก้ไขปัญหา :
- เมื่อเราเปิดเครื่องคอมพิวเตอร์ในตอนแรก ให้ตรวจสอบว่ามีแผ่นดิสก์เก็ตหรือซีดีค้างอยู่ที่
ตัวเครื่องหรือ ไม่ ถ้ามีให้นำเอาแผ่นดิสก์เก็ตนั้นออกจากเครื่องแล้วกดปุ่มใดๆ เพื่อทำงานต่อไป
- แต่ถ้าหากตรวจสอบแล้วว่าไม่มีแผ่นซีดีหรือแผ่นดิสก์เก็ตค้างอยู่ในเครื่องแต่เครื่องก็ไม่สามารถ
บูตเข้าระบบปฏิบัติการได้ ให้รีบูตเครื่องใหม่ แล้วเข้า Safe Mode แล้วสั่ง restart
คู่มือการแก้ไขปัญหาและการบำรุงรักษาคอมพิวเตอร์และอุปกรณ์ 23
จาก Safe Mode อีกครั้ง แต่ถ้าหากยังไม่สามารถใช้งานได้อีกอาจมีปัญหาที่ฮาร์ดดิสก์เสียต้อง
ส่งให้ช่างช่วยตรวจสอบให้
3. การทำงานหรือการอ่านข้อมูลของฮาร์ดดิสก์ช้าลง
การแก้ไขปัญหา : กรณีนี้อาจเกิดจากไฟล์ข้อมูลที่เก็บอยู่บนฮาร์ดดิสก์ อยู่กระจัดกระจาย ควรทำการ
Defrag ฮาร์ดิสก์ เพื่อที่จะจัดเรียงข้อมูลให้เป็นระเบียบ โดยคลิกที่ปุ่ม Start > Programs >
Accessories > System Tools > Disk Defragmenter แต่ก่อนที่จะทำการ Defrag ควรจะทำการลบ
ไฟล์ขยะต่างๆ ที่อยู่ในเครื่องทิ้งไปก่อน
• ปัญหาที่เกี่ยวกับซีดีรอม
1. คอมพิวเตอร์ไม่สามารถอ่านแผ่นซีดีได้
การแก้ไขปัญหา :
- ตรวจสอบก่อนว่าได้วางซีดีในตำแหน่งที่ถูกต้องเรียบร้อยแล้ว ให้กดปุ่มนำแผ่นซีดีออก กดวางให้
ตรงตำแหน่ง แล้วโหลดแผ่นเข้าไปใหม่
- ถ้าหากยังอ่านแผ่นไม่ได้ ให้ตรวจสอบว่าแผ่นที่ใช้งานนี้มีรอยขูดขีดหรือไม่ ถ้ามีรอยขูดขีดหรือ
แผ่นลอกเสียหาย เครื่องก็ไม่สามารถอ่านแผ่นนี้ได้
- แต่ถ้าแผ่นมีลักษณะปกติ ให้ลองนำแผ่นนี้ไปเปิดกับเครื่องอื่นว่าสามารถเปิดได้หรือไม่ถ้าเปิด
ไม่ได้แสดงว่าแผ่นอาจเสีย แต่ถ้าเปิดได้กับเครื่องอื่นแสดงว่าเครื่องอ่านซีดีรอมอาจเสียหรือ
หัวอ่านไม่ดี แนะนำให้ส่งซ่อม
• ปัญหาที่เกี่ยวกับแผ่นดิสก์เก็ต
1. เปิดอ่านข้อมูลในแผ่นดิสก์เก็ตไม่ได้
การแก้ไขปัญหา :
- ถ้าเป็นแผ่นดิสก์เก็ตใหม่ให้ทำการฟอร์แมตแผ่นก่อน
- แต่ถ้าเป็นแผ่นดิสก์เก็ตที่มีข้อมูลอยู่แต่ไม่สามารถเปิดอ่านข้อมูลได้ให้ทำการ Scandisk เพื่อ
ตรวจสอบแผ่น โดยคลิกที่ปุ่ม Start แล้วชี้ไปที่ Programs จาก นั้นชี้ไปที่ Accessories และชี้ไป
ที่ System Tools ท้ายสุดให้คลิกที่ ScanDisk แต่ทางที่ดีที่สุดควรมีการสำรองข้อมูลเก็บไว้ใน
เครื่องคอมพิวเตอร์ด้วยเพราะแผ่นดิสก์เก็ตมักจะเสียได้ง่ายๆ
2. ไม่สามารถเขียนข้อมูลลงแผ่นดิสก์เก็ตได้
การแก้ไขปัญหา :
- ตรวจสอบว่าแผ่นดิสก์เก็ตที่นำมาใช้งานฟอร์แมตหรือยัง ถ้ายังให้ทำการฟอร์แมตแผ่นดิสก์เก็ต
เสียก่อน
คู่มือการแก้ไขปัญหาและการบำรุงรักษาคอมพิวเตอร์และอุปกรณ์ 24
- หากเป็นแผ่นที่ทำการฟอร์แมตแล้วแต่ยังไม่สามารถเขียนข้อมูลลงแผ่นได้ให้ตรวจสอบว่ามีการ
ป้องกันการเขียน(Write Protected)หรือไม่ ถ้ามีให้ยกเลิกโดยการเลื่อนแผ่นสีดำที่ด้านหลังของ
แผ่นดิสก์เก็ตเพื่อปิดว่าสี่เหลี่ยมที่อยู่ด้านล่างของแผ่น
4. หัวอ่านฟลอปปี้ดิสก์ไดร์ฟสกปรก
การแก้ไขปัญหา : ปัญหาโดยส่วนมากเกิดจากที่นำแผ่นดิสก์เก็ตที่เก็บไว้นานๆมาเปิดใช้งาน เพราะ
อาจมีเศษฝุ่นละออง หรือเชื้อรา อยู่ที่แผ่น เมื่อนำมาเปิดอ่านก็ทำให้หัวอ่านของฟลอปปี้ดิสก์ไดร์ฟ
สกปรก และเมื่อนำแผ่นดิสก์เก็ตแผ่นอื่นมาเปิดก็จะทำให้แผ่นดิกส์เก็ตนั้นติดเชื้อราหรือฝุ่นละออง
และทำให้เสียง่าย วธีการป้องกันต้องไม่นำแผ่นดิสก์เก็ตที่เก็บไว้นานและมีฝุ่นละอองหรือเชื้อรามา
เปิด หรือหมั่นใช้น้ำยาและแผ่นล้างทำความสะอาดบ่อย ๆ ในกรณีที่ท่านทำความสะอาดหัวอ่าน
จนน้ำยาหมดไปแล้ว 1 ขวด แต่อาการต่าง ๆ ก็ยังไม่เปลี่ยนแปลง ให้ท่านลองทำความสะอาดที่แกน
ซึ่งมีลักษณะเป็นเกลียวของสเตปปิงมอเตอร์ที่ใช้ควบคุมการเลื่อนของหัวอ่าน-เขียน โดยใช้สเปร์ยทำ
ความสะอาดวงจรอิเล็คทรอนิกส ์ซึ่งมีจำหน่ายทั่วไปตามร้านขายเครื่องอิเล็กทรอนิกส์ ถ้าถึงขั้นนี้แล้ว
ยังไม่มีอะไรดีขึ้น ก็ควรจะซื้อตัวใหม่มาเปลี่ยนได้แล้ว
• ปัญหาที่เกี่ยวกับจอภาพหรือการ์ดจอ
1. ใช้การ์ดจอของ TNT แล้วเมื่อพิมพ์ข้อความต่าง ๆ สระบนล่างไม่ยอมขึ้นมาทันที
ต้องพิมพ์ตัวต่อไปก่อนจึงจะเห็น
การแก้ไขปัญหา : ปัญหาลักษณะนี้เป็นปัญหาที่พบบ่อยมาก ๆ กับผู้ที่ใช้การ์ดจอของ TNT ให้ลองหา
Driver รุ่นใหม่ ๆ จากเวปไซต์ของผู้ผลิตการ์ดจอมาใช้ จะแก้ไขได้หรือใช้ Driver ของ Detonator
Version 3.65 หรือใหม่กว่านี้ขึ้นไป สามารถดาวน์โหลดได้จาก [You must be registered and logged in to see this link.]
2. อักษรต่าง ๆ ที่ปรากฏบนหน้าจอมืดมัว
การแก้ไขปัญหา : สาเหตุ อาจเกิดจากไม่ได้ปรับตัวควบคุมความสว่างอย่างเหมาะสม แนะนำให้
ปรับตัวควบคุมความสว่างที่อยู่บนหน้าจอ
3. หน้าจอว่างเปล่าหรือไม่ปรากฏภาพที่หน้าจอ
การแก้ไขปัญหา :
- ให้ตรวจสอบว่าสายเคเบิลที่ต่อเชื่อมจอภาพเข้ากับ คอมพิวเตอร์นั้นหลวมหรือไม่ หรืออาจไม่ได้
เสียบสายจอภาพ ให้ทำการเสียบสายจอภาพและตรวจดูให้แน่ใจว่าช่องเสียบจอภาพนั้น
เชื่อมต่ออยู่กับคอมพิวเตอร์อย่างเหมาะสมและแน่นพอ
- สาเหตุอีกอย่างอาจจเกิดจากได้ ติดตั้งยูทิลิตีที่ทำให้หน้าจอว่างเปล่า ถ้าเป็นเช่นนั้นให้กดคีย์
ใด ๆ หรือเคลื่อนไหวเมาส์ หน้าจอปัจจุบันจะปรากฏขึ้นอีกครั้งหนึ่ง
- สาเหตุอีกประการอาจเกิดจากคอมพิวเตอร์อยู่ในโหมด Sleep ให้ทำการกดปุ่มเปิดเครื่อง
หน้าจอปัจจุบันจะปรากฏขึ้นอีกครั้งหนึ่ง
4. จอสีเพี้ยน
คู่มือการแก้ไขปัญหาและการบำรุงรักษาคอมพิวเตอร์และอุปกรณ์ 25
การแก้ไขปัญหา : ให้ลองถอดสายสัญญาณของจอออก แล้วเสียบใหม่ หรือจอภาพมีแต่สีขาวดำ
ทั้ง ๆ ที่เป็นจอสี ให้ถอดสายสัญญาณของจอ และดูว่าเข็มใดงอหรือไม่ ให้แก้ไข และลองเสียบใหม่
แต่บางครั้งปัญหาสีเพี้ยนอาจเกิดจากคลื่นแม่เหล็กที่วางอยู่ใกล้ ( ตู้เย็น,เตาอบไมโครเวฟ,ลำโพง )
ภาพที่ปรากฏ จึงมีสีเพี้ยนไป ซึ่งหากว่ามีการนำลำโพงที่ไม่มี Shield ป้องกันคลื่นแม่เหล็ก ไปวางไว้
ข้างจอคอมพิวเตอร์ ก็อาจพบว่าภาพบนจอคอมพิวเตอร์แสดงสีเพี้ยน ๆ เพราะว่าในตัวของลำโพง
จะประกอบไปด้วยคลื่นแม่เหล็กแรงสูงอยู่ภายใน จึงทำให้มอนิเตอร์ที่มีการใช้สนามแม่เหล็กในการ
ควบคุมการยิงเม็ดสี ให้ตกกระทบ ตรงตำแหน่งบนหน้าจออย่างถูกต้อง เกิดอาการยิงผิดยิงถูก
ภาพที่ออกมาจึงมีสี เพี้ยนไป วิธีการแก้ไขก็เพียงวางลำโพงให้ห่างจากจอคอมพิวเตอร์พอประมาณ
หรือหาลำโพงที่ Shield ป้องกันคลื่นแมเ่หล็กมาใช
5. จอภาพสั่น ๆ หรือกระพริบอยู่ตลอดเวลา
การแก้ไขปัญหา : ปัญหานี้เกิดจากไม่ได้เข้าไปปรับอัตรา Refresh Rate ของจอภาพใน Windows
หรือถ้าปรับแล้วก็ยังสั่นอยู่อีก ให้ดูว่ามีคลื่นสนามแม่เหล็ก มากวนจอภาพของเราหรือเปล่า เช่น
จอภาพที่วางใกล้ ๆ กัน หรือจะเป็นคลื่นจากลำโพงที่วางไว้ใกล้กับจอภาพ อัตรา Refresh สูง ๆ นั้น
จะช่วยให้ภาพที่แสดงออกมานั้นนิ่งดูสบายตามากขึ้น สำหรับจอภาพขนาด 15" ส่วนใหญ่จะปรับ
อัตรา Refresh Rate อยู่ที่ 75-85 Hz ซึ่งการปรับอัตรา Refresh Rate นี้จะสัมพันธ์กับความละเอียด
ของจอด้วย เช่น 800x600 @ 85Hz , 1024x768 @ 75Hz ฯลฯ
ขั้นตอนการปรับอัตรา Refresh Rate ทำได้ดังนี้
- คลิกขวาที่ Desktop เลือก Properties
- คลิกที่แท็บ Settings และคลิกที่ Advanced
- คลิกที่แท็บ Adapter ที่ Refresh Rate สามารถปรับอัตรา Refresh Rate ได้ตามต้องการ
- คลิก ปุ่ม OK
- คลิกปุ่ม YES เพื่อยืนยันอีกครั้ง เพียงแค่นี้ก็สามารถแก้ปัญหาได้แล้ว
• ปัญหาที่เกี่ยวกับเมาส์
1. เมาส์ไม่ตอบสนองต่อการเคลื่อนไหว
การแก้ไขปัญหา :
- ให้ตรวจสอบว่าสายเมาส์เสียบว่าเสียบแน่นหรือไม่ ถ้าไม่แน่นให้ขยับให้แน่น
- ให้ตรวจสอบว่าได้ติดตั้งไดรเวอร์ของเมาส์ถูกต้องหรือไม่ โดยคลิกที่ปุ่ม Start จากนั้น ชี้ไปที่
Settings แล้วคลิกที่ Control Panel เมื่อเห็นหน้าต่าง Control Panel ให้ดับเบิ้ลคลิกที่ไอคอน
Mouse แล้วคลิกที่แท็บ General
2. เมาส์มีปัญหาเลื่อนสะดุด
การแก้ไขปัญหา : ปัญหานี้แก้ไขง่าย และมักเป็นกันบ่อย ๆ หลังจากใช้งานไปได้สักพัก สาเหตุคือการ
ไม่ค่อยนิยมใช้แผ่นรองเมาส์ ทำให้ฝุ่นจากพื้นเข้าเกาะติดได้ง่าย สำหรับการแก้ไข คือ ให้หงายเมาส์
คู่มือการแก้ไขปัญหาและการบำรุงรักษาคอมพิวเตอร์และอุปกรณ์ 26
แกะตัวล็อกนำลูกกลิ้งด้านหลังออก จากนั้นให้ดูในช่องด้านใน จะเห็นมีฝุ่นเกาะเป็นคราบอยู่ ให้ใช้
แอลกอฮอล์ เช็ดทำความสะอาด
• ปัญหาที่เกี่ยวกับคีย์บอร์ด
1. ปุ่มกดไม่รับคำสั่ง
การแก้ไขปัญหา : คีย์บอร์ดเป็นปัญหาหนึ่งที่คอยกวนใจผู้ใช้ เช่น พิมพ์ 1 ตัว แถบมา 1 ตัว กดเบา ๆ
ไม่ค่อยจะยอมรับรู้อะไร ต้องกดแรงๆ หรือกดแล้วเฉยก็ยังมี ปัญหาเหล่านี้อาจจะแก้ได้โดยวิธีการ
ง่าย ๆ คีย์บอร์ดสมัยใหม่ส่วนใหญ่ใช้แผ่นยาง 2 แผ่นประกบกัน ตรงตำแหน่งของปุ่มบนแผ่นยางทั้ง
สองเคลือบด้วยคาร์บอนเพื่อใช้เป็นสื่อทางไฟฟ้า ความเสียหายส่วนใหญ่เกิดจากฝุ่น ดังนั้นท่าน
เพียงแต่ถอดคีย์บอร์ดออกมา ค่อย ๆ แยกแผ่นยางทั้งสองออกจากกัน ใช้แปรงขนนุ่ม ๆ ค่อย ๆ ปัด
ฝุ่นทำความสะอาดบนแผ่นยางทั้งสอง ประกอบคีย์บอร์ดให้อยู่ในสภาพเดิม ถ้าไม่มีอะไรผิดพลาดมัน
ก็ควรจะใช้งานได้ดีกว่าเดิม แต่ในกรณีที่เป็นคีย์บอร์ดรุ่นเก่าที่เป็นแป้นพิมพ์มีลักษณะคล้ายสวิทช์
ปัญหาส่วนใหญ่เกิดจากรอยเชื่อมที่ตัวสวิทช์หลวม เนื่องจากสวิทช์แต่ละตัวผ่านการใช้งานมานาน
วิธีแก้ไขให้เปิดฝาครอบด้านหลัง ใช้หัวแร้งจี้ที่ขาของแป้นพิมพ์ที่มีปัญหา ให้ตะกั่วที่ขาเกิดการหลอม
ละลาย และยึดขาเข้ากับแผงวงจรใหม่
• ปัญหาที่เกี่ยวกับเครื่องพิมพ์
1. พิมพ์หน้า Web Page ออกเครื่องพิมพ์แบบ Ink Jet เป็นภาษาไทยไม่ได้ จะมีแต่
ภาษาอังกฤษ
การแก้ไขปัญหา : ส่วนใหญ่ ปัญหานี้จะเกิดกับการใช้เครื่องพิมพ์แบบ อิงค์เจ็ท รุ่นใหม่ ๆ วิธีแก้ไขคือ
ให้ลองหา Download Driver รุ่นใหม่ ๆ ของเครื่องพิมพ์จาก Web Site ของเครื่องพิมพ์นั้น ๆ เพราะ
บางครั้งอาจจะมีการแก้ไขปัญหานี้แล้ว หรือไม่ก็ใช้วิธีเข้าไปตั้งค่า Regional Settings ที่ Control
Panel เป็น English(USA) ก่อน เมื่อพิมพ์เสร็จแล้วก็เปลี่ยนกลับมาเป็น Thai เหมือนเดิม การตั้งค่า
ก็ทำโดยกดที่ Start เมนู >> Settings >> Control Panel เลือกที่ Regional Settings เปลี่ยนเป็น
English(USA)
2. เครื่องพิมพ์ไม่ทำงาน
การแก้ไขปัญหา :
- ตรวจสอบว่าได้เสียบสายไฟของเครื่องพิมพ์ หรือเสียบสายเคเบิลของเครื่องพิมพ์ หรือยัง
- ตรวจสอบว่าได้กดปุ่มเปิดเครื่องพิมพ์หรือยัง
- ตรวจสอบว่าเครื่องพิมพ์อยู่ในโหมดออนไลน์หรือไม่ ให้ตั้งค่าเครื่องพิมพ์ให้อยู่ในโหมดออนไลน์
เครื่องพิมพ์บางเครื่องมีปุ่มหรือ ตัวควบคุมอยู่บนแผงด้านหน้าสำหรับเปลี่ยนไปมาระหว่างโหมด
ออนไลน์และโหมดออฟไลน์ ถ้าเครื่องพิมพ์มีปุ่มหรือสวิตช์ ออนไลน์/ออฟไลน์ ให้เลือก ออนไลน์
คู่มือการแก้ไขปัญหาและการบำรุงรักษาคอมพิวเตอร์และอุปกรณ์ 27
- ตรวจสอบว่าเครื่องพิมพ์ได้ติดตั้งไดรเวอร์ของเครื่องพิมพ์ที่ถูกต้องหรือไม่ ถ้าไม่ถูกต้องให้ทำการ
ติดตั้งไดรเวอร์ของเครื่องพิมพ์ใหม่
3. เครื่องพิมพ์พิมพ์ข้อมูลออกมาเป็นขยะ
การแก้ไขปัญหา : ให้ตรวจดูให้แน่ใจว่ามีการติดตั้งและเลือกไดรเวอร์ของเครื่องพิมพ์ที่ถูกต้องหรือไม่
แนะนำให้ดาวน์โหลดไดรเวอร์เครื่องพิมพ์ที่มีการปรับปรุงตัวซอฟแวร์ของไดรเวอร์ที่เว็บไซต์ของผู้จำ
หน่วยเครื่องพิมพ์ยี่ห้อนั้น ๆ
4. พิมพ์ออกมาสีเพี้ยน
การแก้ไขปัญหา : ปัญหาเหล่านี้โดยมากจะเกิดกับเครื่องพิมพ์พ่นหมึก (Inkjet) สาเหตุเกิดจากหมึกสี
ใดสีหนึ่งอาจหมด ทำให้สีที่ผสมออกมาไม่สมบูรณ์ การแก้ไขให้เปลี่ยนตลับหมึก Inkjet บางรุ่น
สามารถเปลี่ยนตลับสีแยกเป็นสี ๆ ได้ด้วย ช่วยให้ประหยัดเงินได้มากขึ้น แต่ถ้าไม่ใช่เพราะเพิ่ง
เปลี่ยนตลับหมึก ให้ทดสอบโดยใช้วิธีการล้างหัวเข็ม อาจล้างผ่านคำสั่งในโปรแกรม หรือผ่านทาง
เครื่องพิมพ์โดยตรง (คงต้องอ่านคู่มือดูแต่ละรุ่นอีกที)
5. พิมพ์แล้วสกปรก มีลายเส้น
การแก้ไขปัญหา : ถ้าเป็นเครื่องพิมพ์แบบ Laser printer ปัญหาอาจเกิดจากตัวลูกกลิ้งสกปรก ให้
เปิดเครื่อง เอาตลับผงหมึกออก และทำความสะอาดลูกกลิ้งดู สาเหตุอีกอย่างหนึ่งคือตัวตลับไม่ได้
มาตรฐาน (อาจเกิดจากตลับที่มีการนำมาใช้ใหม่) ควรตรวจเช็คดูก่อน
• ปัญหาที่เกี่ยวกับหน่วยความจำ
1. RAM หายไป ใส่เข้าไป 128 MB ทำไม Windows บอกว่ามีแรมแค่ 96 MB
การแก้ไขปัญหา : อาการของ RAM หายไปดื้อ ๆ จะเกิดกับการใช้เมนบอร์ดรุ่นที่มี VGA on board
ที่จริงแล้ว RAM ก็ไม่ได้หายไปไหน เพียงแต่ส่วนหนึ่งของ RAM จะถูกนำไปใช้กับ VGA และขนาดที่
จะนำไปใช้ก็อาจจะเป็น 2 MB, 4 MB, 8 MB ไปจนถึง 128 MB ก็ได้ขึ้นอยู่กับการตั้งใน BIOS
2. หน่วยความจำไม่เพียงพอที่จะรันโปรแกรม
การแก้ไขปัญหา : ในการเปิดโปรแกรมขึ้นมาใช้งาน จำเป็นต้องใช้หน่วยความจำจำนวนหนึ่งในการ
รันโปรแกรม หากหน่วยความจำของเรามีน้อยก็ไม่ควรที่จะเปิดโปรแกรมหลายๆ โปรแกรมพร้อมกัน
แต่หากจำเป็นต้องใช้งานอาจต้องซื้อและติดตั้งหน่วยความจำเพิ่มเติม
3. ปัญหาเปิดเครื่องคอมพิวเตอร์ไม่ได้มีเสียงร้องเตือน
การแก้ไขปัญหา : อาจเกิดจากฝุ่นละอองไปเกาะที่แรมทำให้ไม่สามารถอ่านข้อมูลได้ สามารถแก้ไข
ได้โดยการถอดแรมออกมาก่อน แล้วนำยางลบดินสอ มาลบตรงที่สกปรกเบาๆ แล้วใส่กลับไปใหม่
แต่ถ้าหากแรมเสีย ก็ต้องเปลี่ยนแรมใหม่
• ปัญหาที่เกี่ยวกับระบบเสียง/ซาวการ์ด
1. คอมพิวเตอร์ไม่มีเสียง
การแก้ไขปัญหา :
- ตรวจสอบว่าได้เสียบสายของลำโพงกับเครื่องคอมพิวเตอร์หรือยัง
- ตรวจสอบว่าได้ติดตั้งไดรเวอร์ของซาวการ์ดถูกต้องหรือไม่
- ตรวจสอบว่ามีการปิดระบบเสียงไว้หรือไม่ โดยคลิกที่ไอคอนรูปลำโพงบนทาสก์บาร์ของ
วินโดวส์ ตรวจดูให้แน่ใจว่าหน้าคำว่า Mute ไม่มีเครื่องหมายใดอยู่ หรือมีการลดระดับเสียงให้
เบาจนไม่มีเสียง หากเป็นเช่นนั้นให้เพิ่มระดับเสียงจนได้ยินชัดขึ้น
รูปแสดงการปิดเสียง รูปแสดงการเปิดเสียง
• ปัญหาอื่นๆ
1. ใช้เครื่องได้สักพัก มักจะแฮงค์ พอปิดเครื่องสักครู่แล้วเปิดใหม่ ก็ใช้งานต่อได้อีกสักพัก
แล้วก็แฮงค์อีก
การแก้ไขปัญหา : อาจจะเกิดจากความร้อนสูงเกินไป อย่างแรกให้ตรวจสอบพัดลมต่าง ๆ ว่าทำงาน
ปกติดีหรือเปล่า หากเครื่องทำ Over Clock อยู่ด้วยก็ทดลองลดความเร็วลงมา ใช้แบบงานปกติ
ดูก่อนว่ายังเป็นปัญหาอยู่อีกหรือเปล่า ถ้าใน bios มีระบบดูความร้อนของ CPU หรือ Main Board
อยู่ด้วยให้สังเกตค่าของ อุณหภูมิ ว่าสูงเกินไปหรือเปล่า ทั้งนี้อาจจะทำการเพิ่มการติดตั้งหรือเปลี่ยน
พัดลมของ CPU ช่วยด้วยก็ดี
2. การแก้ปัญหาเมื่อเครื่องคอมพิวเตอร์แฮงค์
การแก้ไขปัญหา : เมื่อเครื่องคอมพิวเตอร์แฮงค์ หรือนิ่งค้างไม่ยอมรับการทำงานต่าง ๆ โดยปกติแล้ว
อย่าพยายามกดปุ่ม Reset หรือปิดเครื่องในทันที เพราะการทำแบบนั้น อาจจะมีผลทำให้อุปกรณ์
ต่าง ๆ โดยเฉพาะ ฮาร์ดดิสก์ มีปัญหาหรือเสื่อมสภาพได้เร็วขึ้น การปิดเครื่อง ควรจะเป็นวิธีสุดท้ายที่
จะทำ เมื่อไม่สามารถทำอะไรได้แล้วจริง ๆ เท่านั้น
- พยายามปิดโปรแกรมหรือซอฟต์แวร์ที่เปิดค้างอยู่ให้หมด โดยกดปุ่ม Alt+Ctrl+Del พร้อมกันจะ
ปรากฏหน้าต่างดังนี้
- ให้คลิกเลือกโปรแกรมที่มี Status Not Responding จากนั้นกดปุ่ม End Task ซึ่งหากไม่มี
ปัญหาอะไรมาก จะสามารถปิดโปรแกรมนั้นได้ทันที และหลังจากนั้น ก็ควรที่จะสั่ง Restart
Computer ใหม่สักครั้ง ก่อนที่จะใช้งานต่อไป
- แต่ถ้าไม่สามารถปิดได้ให้กดปุ่ม Alt+Ctrl+Del พร้อมกันอีกครั้ง แล้วเลือกคำสั่ง Shutdown หรือ
Restart
- แต่ถ้าในขณะนั้นเราไม่สามารถปิดโปรแกรมอะไรได้เลย กดปุ่มใด ๆก็ไม่มีปฏิกริยา ก็ให้กดปุ่ม
- Restart ที่ตัวเครื่องได้เลย
ปัญหาด้านกำลังไฟ
1. ปัญหาเปิดคอมพิวเตอร์ไม่ได้
การแก้ไขปัญหา: อาจเกิดมาจากไม่ได้เสียบปลั๊กไฟ หรือปลั๊กไฟหลวม ควรตรวจดูให้แน่ใจว่าสายไฟ
นั้นเสียบอยู่ที่เต้าเสียบแน่นหรือยัง ถ้าไฟยังไม่เข้าอีกลองเปลี่ยนสายไฟ หรือปลั๊กไฟดู แล้วกดปุ่มเปิด
เครื่อง และตรวจสอบว่าพัดลมของ Power Supply หมุนหรือไม่ถ้าไม่หมุนอาจเป็นปัญหาที่ตัว Power
Supply เสีย ให้เปลี่ยน Power Supply ใหม่
• ปัญหาที่เกี่ยวกับเมนบอร์ด
1. ลืม Password ของ BIOS
การแก้ไขปัญหา : ให้ทำการถอดถ่านของ BIOS ออกสักครู่ แล้วใส่กลับเข้าไปใหม่ ทำการ Clear
Jumper BIOS ก่อนด้วย หรือลองดูวิธีการ Clear/Reset Password ของ BIOS
2. ตอนเปิดเครื่องมีข้อความ BIOS ROM CHECK SUM ERROR
การแก้ไขปัญหา : อาการนี้ส่วนใหญ่เกิดจากถ่านของ BIOS หมดหรือเกิดการหลวม ให้ลองขยับถ่าน
ให้แน่น ๆ ดูก่อน ถ้าไม่หาย ก็ต้องลองเปลี่ยนถ่านบนเมนบอร์ดดู หลังจากเปลี่ยนแล้วให้ทำการ
Clear BIOS Jumper ก่อนด้วย จะเป็น Jumper ใกล้ ๆ กับ IC BIOS ทำการ Jump ค้างไว้สัก
วิธีตรวจสอบและการแก้ไขปัญหาการใช้งานอุปกรณ์คอมพิวเตอร์เบื้องต้น
คู่มือการแก้ไขปัญหาและการบำรุงรักษาคอมพิวเตอร์และอุปกรณ์ 22
5 วินาทีแล้วก็ Jump กลับที่เดิมก่อน หรืออาจจะดูวิธีการจากคู่มือเมนบอร์ด หลังจากนั้นต้องเข้าไป
ตั้งค่าต่าง ๆ ของ BIOS ใหม่ด้วย
3. ปัญหาน้ำกรดในแบตเตอรี่รั่วซึม
การแก้ไขปัญหา : ความเสียหายที่เกิดกับเมนบอร์ดเป็นเรื่องที่แก้ไขค่อนข้างยาก ส่วนใหญ่จะใช้
วิธีการเปลี่ยนเมนบอร์ดใหม่ แต่ปัญหาหนึ่งที่สามารถป้องกันได้ คือ ในเมนบอร์ดที่ใช้แบตเตอรีแบบที่
รีชาร์จได้จะพบปัญหาน้ำกรดในแบตเตอรีรั่วซึมมากัดลายพรินต์บนเมนบอร์ด ทำให้เมนบอร์ด
เสียหายจนถึงขั้นใช้งานไม่ได้ ปัญหานี้มักเกิดกับเครื่องที่มีอายุการใช้งานมามากกว่า 2 ปี หรือเครื่อง
ที่ไม่ได้ใช้งานเป็นเวลานาน ทำให้แบตเตอรี่เสื่อมคุณภาพ เกิดการรั่วซึมของกรด วิธีป้องกันทำได้ง่าย
ๆ โดยการซื้อแบตเตอรี่มาเปลี่ยนใหม่ ซึ่งขั้นตอนการเปลี่ยนต้องอาศัยฝีมือในการเชื่อม ซึ่งคิดว่าควร
จะให้ช่างที่ร้านทำให้ดีกว่า
• ปัญหาที่เกี่ยวกับซีพียู
เครื่องแฮงค์เป็นประจำ
การแก้ไขปัญหา : ซีพียูเป็นอุปกรณ์ที่ใช้เทคโนโลยีในการผลิตค่อนข้างสูงภายในมีรายละเอียด
ซับซ้อนโดยจะมีทรานซิสเตอร์ตัวเล็กๆ อยู่รวมกันนับล้านๆ ตัวทำให้หากมีปัญหาที่เกิดจากซีพียูแล้ว
โอกาสที่จะซ่อมแซมกลับคืนให้เป็นเหมือนเดิมนั้นเป็นไปไม่ได้เลย ช่างคอมพิวเตอร์เมื่อพบสาเหตุ
อาการเสียที่เกิดจากซีพียูแล้วก็ต้องเปลี่ยนตัวใหม่สถานเดียว ปัญหาที่เกิดขึ้นกับซีพียูส่วนใหญ่
แล้วจะมีเพียง 2 อาการที่ช่างคอมพิวเตอร์พบได้บ่อยๆ อาการแรกคือ ทำให้เครื่องแฮงค์เป็นประจำ
และอาการที่สองคือวูบหายไปเฉยๆ โดยที่ทุกอย่างปกติ เช่นมีไฟเข้า พัดลมหมุน แต่ไม่มีอะไรเกิดขึ้น
บนหน้าจอ สาเหตุส่วนใหญ่มักจะเกิดจากซีพียูมีความร้อนมากเกินไปจนเมื่อถึงจุดๆ หนึ่งก็เดี้ยงไป
แบบไม่บอกไม่กล่าว สำหรับวิธีแก้ปัญหาก็คือต้องส่งเคลมสถานเดียว
• ปัญหาที่เกี่ยวกับฮาร์ดดิสก์
1. สั่งDefrag Harddiskแล้วไม่ยอมเสร็จจะกลับมาเริ่มต้นใหม่ วนแบบนี้อยู่เรื่อยๆ
การแก้ไขปัญหา : สาเหตุเกิดจากมีโปรแกรมบางตัวทำงานอยู่ในเวลานั้นด้วยและสั่งเขียนข้อมูลลง
บนฮาร์ดดิสก์ เช่น Screen Saver, โปรแกรม Anti Virus บางตัว ต้องทำการปิดโปรแกรมเหล่านี้ให้
หมดก่อน
2. ข้อความแสดงการผิดพลาดเกี่ยวกับดิสก์ที่ไม่สามารถบูตได้
การแก้ไขปัญหา :
- เมื่อเราเปิดเครื่องคอมพิวเตอร์ในตอนแรก ให้ตรวจสอบว่ามีแผ่นดิสก์เก็ตหรือซีดีค้างอยู่ที่
ตัวเครื่องหรือ ไม่ ถ้ามีให้นำเอาแผ่นดิสก์เก็ตนั้นออกจากเครื่องแล้วกดปุ่มใดๆ เพื่อทำงานต่อไป
- แต่ถ้าหากตรวจสอบแล้วว่าไม่มีแผ่นซีดีหรือแผ่นดิสก์เก็ตค้างอยู่ในเครื่องแต่เครื่องก็ไม่สามารถ
บูตเข้าระบบปฏิบัติการได้ ให้รีบูตเครื่องใหม่ แล้วเข้า Safe Mode แล้วสั่ง restart
คู่มือการแก้ไขปัญหาและการบำรุงรักษาคอมพิวเตอร์และอุปกรณ์ 23
จาก Safe Mode อีกครั้ง แต่ถ้าหากยังไม่สามารถใช้งานได้อีกอาจมีปัญหาที่ฮาร์ดดิสก์เสียต้อง
ส่งให้ช่างช่วยตรวจสอบให้
3. การทำงานหรือการอ่านข้อมูลของฮาร์ดดิสก์ช้าลง
การแก้ไขปัญหา : กรณีนี้อาจเกิดจากไฟล์ข้อมูลที่เก็บอยู่บนฮาร์ดดิสก์ อยู่กระจัดกระจาย ควรทำการ
Defrag ฮาร์ดิสก์ เพื่อที่จะจัดเรียงข้อมูลให้เป็นระเบียบ โดยคลิกที่ปุ่ม Start > Programs >
Accessories > System Tools > Disk Defragmenter แต่ก่อนที่จะทำการ Defrag ควรจะทำการลบ
ไฟล์ขยะต่างๆ ที่อยู่ในเครื่องทิ้งไปก่อน
• ปัญหาที่เกี่ยวกับซีดีรอม
1. คอมพิวเตอร์ไม่สามารถอ่านแผ่นซีดีได้
การแก้ไขปัญหา :
- ตรวจสอบก่อนว่าได้วางซีดีในตำแหน่งที่ถูกต้องเรียบร้อยแล้ว ให้กดปุ่มนำแผ่นซีดีออก กดวางให้
ตรงตำแหน่ง แล้วโหลดแผ่นเข้าไปใหม่
- ถ้าหากยังอ่านแผ่นไม่ได้ ให้ตรวจสอบว่าแผ่นที่ใช้งานนี้มีรอยขูดขีดหรือไม่ ถ้ามีรอยขูดขีดหรือ
แผ่นลอกเสียหาย เครื่องก็ไม่สามารถอ่านแผ่นนี้ได้
- แต่ถ้าแผ่นมีลักษณะปกติ ให้ลองนำแผ่นนี้ไปเปิดกับเครื่องอื่นว่าสามารถเปิดได้หรือไม่ถ้าเปิด
ไม่ได้แสดงว่าแผ่นอาจเสีย แต่ถ้าเปิดได้กับเครื่องอื่นแสดงว่าเครื่องอ่านซีดีรอมอาจเสียหรือ
หัวอ่านไม่ดี แนะนำให้ส่งซ่อม
• ปัญหาที่เกี่ยวกับแผ่นดิสก์เก็ต
1. เปิดอ่านข้อมูลในแผ่นดิสก์เก็ตไม่ได้
การแก้ไขปัญหา :
- ถ้าเป็นแผ่นดิสก์เก็ตใหม่ให้ทำการฟอร์แมตแผ่นก่อน
- แต่ถ้าเป็นแผ่นดิสก์เก็ตที่มีข้อมูลอยู่แต่ไม่สามารถเปิดอ่านข้อมูลได้ให้ทำการ Scandisk เพื่อ
ตรวจสอบแผ่น โดยคลิกที่ปุ่ม Start แล้วชี้ไปที่ Programs จาก นั้นชี้ไปที่ Accessories และชี้ไป
ที่ System Tools ท้ายสุดให้คลิกที่ ScanDisk แต่ทางที่ดีที่สุดควรมีการสำรองข้อมูลเก็บไว้ใน
เครื่องคอมพิวเตอร์ด้วยเพราะแผ่นดิสก์เก็ตมักจะเสียได้ง่ายๆ
2. ไม่สามารถเขียนข้อมูลลงแผ่นดิสก์เก็ตได้
การแก้ไขปัญหา :
- ตรวจสอบว่าแผ่นดิสก์เก็ตที่นำมาใช้งานฟอร์แมตหรือยัง ถ้ายังให้ทำการฟอร์แมตแผ่นดิสก์เก็ต
เสียก่อน
คู่มือการแก้ไขปัญหาและการบำรุงรักษาคอมพิวเตอร์และอุปกรณ์ 24
- หากเป็นแผ่นที่ทำการฟอร์แมตแล้วแต่ยังไม่สามารถเขียนข้อมูลลงแผ่นได้ให้ตรวจสอบว่ามีการ
ป้องกันการเขียน(Write Protected)หรือไม่ ถ้ามีให้ยกเลิกโดยการเลื่อนแผ่นสีดำที่ด้านหลังของ
แผ่นดิสก์เก็ตเพื่อปิดว่าสี่เหลี่ยมที่อยู่ด้านล่างของแผ่น
4. หัวอ่านฟลอปปี้ดิสก์ไดร์ฟสกปรก
การแก้ไขปัญหา : ปัญหาโดยส่วนมากเกิดจากที่นำแผ่นดิสก์เก็ตที่เก็บไว้นานๆมาเปิดใช้งาน เพราะ
อาจมีเศษฝุ่นละออง หรือเชื้อรา อยู่ที่แผ่น เมื่อนำมาเปิดอ่านก็ทำให้หัวอ่านของฟลอปปี้ดิสก์ไดร์ฟ
สกปรก และเมื่อนำแผ่นดิสก์เก็ตแผ่นอื่นมาเปิดก็จะทำให้แผ่นดิกส์เก็ตนั้นติดเชื้อราหรือฝุ่นละออง
และทำให้เสียง่าย วธีการป้องกันต้องไม่นำแผ่นดิสก์เก็ตที่เก็บไว้นานและมีฝุ่นละอองหรือเชื้อรามา
เปิด หรือหมั่นใช้น้ำยาและแผ่นล้างทำความสะอาดบ่อย ๆ ในกรณีที่ท่านทำความสะอาดหัวอ่าน
จนน้ำยาหมดไปแล้ว 1 ขวด แต่อาการต่าง ๆ ก็ยังไม่เปลี่ยนแปลง ให้ท่านลองทำความสะอาดที่แกน
ซึ่งมีลักษณะเป็นเกลียวของสเตปปิงมอเตอร์ที่ใช้ควบคุมการเลื่อนของหัวอ่าน-เขียน โดยใช้สเปร์ยทำ
ความสะอาดวงจรอิเล็คทรอนิกส ์ซึ่งมีจำหน่ายทั่วไปตามร้านขายเครื่องอิเล็กทรอนิกส์ ถ้าถึงขั้นนี้แล้ว
ยังไม่มีอะไรดีขึ้น ก็ควรจะซื้อตัวใหม่มาเปลี่ยนได้แล้ว
• ปัญหาที่เกี่ยวกับจอภาพหรือการ์ดจอ
1. ใช้การ์ดจอของ TNT แล้วเมื่อพิมพ์ข้อความต่าง ๆ สระบนล่างไม่ยอมขึ้นมาทันที
ต้องพิมพ์ตัวต่อไปก่อนจึงจะเห็น
การแก้ไขปัญหา : ปัญหาลักษณะนี้เป็นปัญหาที่พบบ่อยมาก ๆ กับผู้ที่ใช้การ์ดจอของ TNT ให้ลองหา
Driver รุ่นใหม่ ๆ จากเวปไซต์ของผู้ผลิตการ์ดจอมาใช้ จะแก้ไขได้หรือใช้ Driver ของ Detonator
Version 3.65 หรือใหม่กว่านี้ขึ้นไป สามารถดาวน์โหลดได้จาก [You must be registered and logged in to see this link.]
2. อักษรต่าง ๆ ที่ปรากฏบนหน้าจอมืดมัว
การแก้ไขปัญหา : สาเหตุ อาจเกิดจากไม่ได้ปรับตัวควบคุมความสว่างอย่างเหมาะสม แนะนำให้
ปรับตัวควบคุมความสว่างที่อยู่บนหน้าจอ
3. หน้าจอว่างเปล่าหรือไม่ปรากฏภาพที่หน้าจอ
การแก้ไขปัญหา :
- ให้ตรวจสอบว่าสายเคเบิลที่ต่อเชื่อมจอภาพเข้ากับ คอมพิวเตอร์นั้นหลวมหรือไม่ หรืออาจไม่ได้
เสียบสายจอภาพ ให้ทำการเสียบสายจอภาพและตรวจดูให้แน่ใจว่าช่องเสียบจอภาพนั้น
เชื่อมต่ออยู่กับคอมพิวเตอร์อย่างเหมาะสมและแน่นพอ
- สาเหตุอีกอย่างอาจจเกิดจากได้ ติดตั้งยูทิลิตีที่ทำให้หน้าจอว่างเปล่า ถ้าเป็นเช่นนั้นให้กดคีย์
ใด ๆ หรือเคลื่อนไหวเมาส์ หน้าจอปัจจุบันจะปรากฏขึ้นอีกครั้งหนึ่ง
- สาเหตุอีกประการอาจเกิดจากคอมพิวเตอร์อยู่ในโหมด Sleep ให้ทำการกดปุ่มเปิดเครื่อง
หน้าจอปัจจุบันจะปรากฏขึ้นอีกครั้งหนึ่ง
4. จอสีเพี้ยน
คู่มือการแก้ไขปัญหาและการบำรุงรักษาคอมพิวเตอร์และอุปกรณ์ 25
การแก้ไขปัญหา : ให้ลองถอดสายสัญญาณของจอออก แล้วเสียบใหม่ หรือจอภาพมีแต่สีขาวดำ
ทั้ง ๆ ที่เป็นจอสี ให้ถอดสายสัญญาณของจอ และดูว่าเข็มใดงอหรือไม่ ให้แก้ไข และลองเสียบใหม่
แต่บางครั้งปัญหาสีเพี้ยนอาจเกิดจากคลื่นแม่เหล็กที่วางอยู่ใกล้ ( ตู้เย็น,เตาอบไมโครเวฟ,ลำโพง )
ภาพที่ปรากฏ จึงมีสีเพี้ยนไป ซึ่งหากว่ามีการนำลำโพงที่ไม่มี Shield ป้องกันคลื่นแม่เหล็ก ไปวางไว้
ข้างจอคอมพิวเตอร์ ก็อาจพบว่าภาพบนจอคอมพิวเตอร์แสดงสีเพี้ยน ๆ เพราะว่าในตัวของลำโพง
จะประกอบไปด้วยคลื่นแม่เหล็กแรงสูงอยู่ภายใน จึงทำให้มอนิเตอร์ที่มีการใช้สนามแม่เหล็กในการ
ควบคุมการยิงเม็ดสี ให้ตกกระทบ ตรงตำแหน่งบนหน้าจออย่างถูกต้อง เกิดอาการยิงผิดยิงถูก
ภาพที่ออกมาจึงมีสี เพี้ยนไป วิธีการแก้ไขก็เพียงวางลำโพงให้ห่างจากจอคอมพิวเตอร์พอประมาณ
หรือหาลำโพงที่ Shield ป้องกันคลื่นแมเ่หล็กมาใช
5. จอภาพสั่น ๆ หรือกระพริบอยู่ตลอดเวลา
การแก้ไขปัญหา : ปัญหานี้เกิดจากไม่ได้เข้าไปปรับอัตรา Refresh Rate ของจอภาพใน Windows
หรือถ้าปรับแล้วก็ยังสั่นอยู่อีก ให้ดูว่ามีคลื่นสนามแม่เหล็ก มากวนจอภาพของเราหรือเปล่า เช่น
จอภาพที่วางใกล้ ๆ กัน หรือจะเป็นคลื่นจากลำโพงที่วางไว้ใกล้กับจอภาพ อัตรา Refresh สูง ๆ นั้น
จะช่วยให้ภาพที่แสดงออกมานั้นนิ่งดูสบายตามากขึ้น สำหรับจอภาพขนาด 15" ส่วนใหญ่จะปรับ
อัตรา Refresh Rate อยู่ที่ 75-85 Hz ซึ่งการปรับอัตรา Refresh Rate นี้จะสัมพันธ์กับความละเอียด
ของจอด้วย เช่น 800x600 @ 85Hz , 1024x768 @ 75Hz ฯลฯ
ขั้นตอนการปรับอัตรา Refresh Rate ทำได้ดังนี้
- คลิกขวาที่ Desktop เลือก Properties
- คลิกที่แท็บ Settings และคลิกที่ Advanced
- คลิกที่แท็บ Adapter ที่ Refresh Rate สามารถปรับอัตรา Refresh Rate ได้ตามต้องการ
- คลิก ปุ่ม OK
- คลิกปุ่ม YES เพื่อยืนยันอีกครั้ง เพียงแค่นี้ก็สามารถแก้ปัญหาได้แล้ว
• ปัญหาที่เกี่ยวกับเมาส์
1. เมาส์ไม่ตอบสนองต่อการเคลื่อนไหว
การแก้ไขปัญหา :
- ให้ตรวจสอบว่าสายเมาส์เสียบว่าเสียบแน่นหรือไม่ ถ้าไม่แน่นให้ขยับให้แน่น
- ให้ตรวจสอบว่าได้ติดตั้งไดรเวอร์ของเมาส์ถูกต้องหรือไม่ โดยคลิกที่ปุ่ม Start จากนั้น ชี้ไปที่
Settings แล้วคลิกที่ Control Panel เมื่อเห็นหน้าต่าง Control Panel ให้ดับเบิ้ลคลิกที่ไอคอน
Mouse แล้วคลิกที่แท็บ General
2. เมาส์มีปัญหาเลื่อนสะดุด
การแก้ไขปัญหา : ปัญหานี้แก้ไขง่าย และมักเป็นกันบ่อย ๆ หลังจากใช้งานไปได้สักพัก สาเหตุคือการ
ไม่ค่อยนิยมใช้แผ่นรองเมาส์ ทำให้ฝุ่นจากพื้นเข้าเกาะติดได้ง่าย สำหรับการแก้ไข คือ ให้หงายเมาส์
คู่มือการแก้ไขปัญหาและการบำรุงรักษาคอมพิวเตอร์และอุปกรณ์ 26
แกะตัวล็อกนำลูกกลิ้งด้านหลังออก จากนั้นให้ดูในช่องด้านใน จะเห็นมีฝุ่นเกาะเป็นคราบอยู่ ให้ใช้
แอลกอฮอล์ เช็ดทำความสะอาด
• ปัญหาที่เกี่ยวกับคีย์บอร์ด
1. ปุ่มกดไม่รับคำสั่ง
การแก้ไขปัญหา : คีย์บอร์ดเป็นปัญหาหนึ่งที่คอยกวนใจผู้ใช้ เช่น พิมพ์ 1 ตัว แถบมา 1 ตัว กดเบา ๆ
ไม่ค่อยจะยอมรับรู้อะไร ต้องกดแรงๆ หรือกดแล้วเฉยก็ยังมี ปัญหาเหล่านี้อาจจะแก้ได้โดยวิธีการ
ง่าย ๆ คีย์บอร์ดสมัยใหม่ส่วนใหญ่ใช้แผ่นยาง 2 แผ่นประกบกัน ตรงตำแหน่งของปุ่มบนแผ่นยางทั้ง
สองเคลือบด้วยคาร์บอนเพื่อใช้เป็นสื่อทางไฟฟ้า ความเสียหายส่วนใหญ่เกิดจากฝุ่น ดังนั้นท่าน
เพียงแต่ถอดคีย์บอร์ดออกมา ค่อย ๆ แยกแผ่นยางทั้งสองออกจากกัน ใช้แปรงขนนุ่ม ๆ ค่อย ๆ ปัด
ฝุ่นทำความสะอาดบนแผ่นยางทั้งสอง ประกอบคีย์บอร์ดให้อยู่ในสภาพเดิม ถ้าไม่มีอะไรผิดพลาดมัน
ก็ควรจะใช้งานได้ดีกว่าเดิม แต่ในกรณีที่เป็นคีย์บอร์ดรุ่นเก่าที่เป็นแป้นพิมพ์มีลักษณะคล้ายสวิทช์
ปัญหาส่วนใหญ่เกิดจากรอยเชื่อมที่ตัวสวิทช์หลวม เนื่องจากสวิทช์แต่ละตัวผ่านการใช้งานมานาน
วิธีแก้ไขให้เปิดฝาครอบด้านหลัง ใช้หัวแร้งจี้ที่ขาของแป้นพิมพ์ที่มีปัญหา ให้ตะกั่วที่ขาเกิดการหลอม
ละลาย และยึดขาเข้ากับแผงวงจรใหม่
• ปัญหาที่เกี่ยวกับเครื่องพิมพ์
1. พิมพ์หน้า Web Page ออกเครื่องพิมพ์แบบ Ink Jet เป็นภาษาไทยไม่ได้ จะมีแต่
ภาษาอังกฤษ
การแก้ไขปัญหา : ส่วนใหญ่ ปัญหานี้จะเกิดกับการใช้เครื่องพิมพ์แบบ อิงค์เจ็ท รุ่นใหม่ ๆ วิธีแก้ไขคือ
ให้ลองหา Download Driver รุ่นใหม่ ๆ ของเครื่องพิมพ์จาก Web Site ของเครื่องพิมพ์นั้น ๆ เพราะ
บางครั้งอาจจะมีการแก้ไขปัญหานี้แล้ว หรือไม่ก็ใช้วิธีเข้าไปตั้งค่า Regional Settings ที่ Control
Panel เป็น English(USA) ก่อน เมื่อพิมพ์เสร็จแล้วก็เปลี่ยนกลับมาเป็น Thai เหมือนเดิม การตั้งค่า
ก็ทำโดยกดที่ Start เมนู >> Settings >> Control Panel เลือกที่ Regional Settings เปลี่ยนเป็น
English(USA)
2. เครื่องพิมพ์ไม่ทำงาน
การแก้ไขปัญหา :
- ตรวจสอบว่าได้เสียบสายไฟของเครื่องพิมพ์ หรือเสียบสายเคเบิลของเครื่องพิมพ์ หรือยัง
- ตรวจสอบว่าได้กดปุ่มเปิดเครื่องพิมพ์หรือยัง
- ตรวจสอบว่าเครื่องพิมพ์อยู่ในโหมดออนไลน์หรือไม่ ให้ตั้งค่าเครื่องพิมพ์ให้อยู่ในโหมดออนไลน์
เครื่องพิมพ์บางเครื่องมีปุ่มหรือ ตัวควบคุมอยู่บนแผงด้านหน้าสำหรับเปลี่ยนไปมาระหว่างโหมด
ออนไลน์และโหมดออฟไลน์ ถ้าเครื่องพิมพ์มีปุ่มหรือสวิตช์ ออนไลน์/ออฟไลน์ ให้เลือก ออนไลน์
คู่มือการแก้ไขปัญหาและการบำรุงรักษาคอมพิวเตอร์และอุปกรณ์ 27
- ตรวจสอบว่าเครื่องพิมพ์ได้ติดตั้งไดรเวอร์ของเครื่องพิมพ์ที่ถูกต้องหรือไม่ ถ้าไม่ถูกต้องให้ทำการ
ติดตั้งไดรเวอร์ของเครื่องพิมพ์ใหม่
3. เครื่องพิมพ์พิมพ์ข้อมูลออกมาเป็นขยะ
การแก้ไขปัญหา : ให้ตรวจดูให้แน่ใจว่ามีการติดตั้งและเลือกไดรเวอร์ของเครื่องพิมพ์ที่ถูกต้องหรือไม่
แนะนำให้ดาวน์โหลดไดรเวอร์เครื่องพิมพ์ที่มีการปรับปรุงตัวซอฟแวร์ของไดรเวอร์ที่เว็บไซต์ของผู้จำ
หน่วยเครื่องพิมพ์ยี่ห้อนั้น ๆ
4. พิมพ์ออกมาสีเพี้ยน
การแก้ไขปัญหา : ปัญหาเหล่านี้โดยมากจะเกิดกับเครื่องพิมพ์พ่นหมึก (Inkjet) สาเหตุเกิดจากหมึกสี
ใดสีหนึ่งอาจหมด ทำให้สีที่ผสมออกมาไม่สมบูรณ์ การแก้ไขให้เปลี่ยนตลับหมึก Inkjet บางรุ่น
สามารถเปลี่ยนตลับสีแยกเป็นสี ๆ ได้ด้วย ช่วยให้ประหยัดเงินได้มากขึ้น แต่ถ้าไม่ใช่เพราะเพิ่ง
เปลี่ยนตลับหมึก ให้ทดสอบโดยใช้วิธีการล้างหัวเข็ม อาจล้างผ่านคำสั่งในโปรแกรม หรือผ่านทาง
เครื่องพิมพ์โดยตรง (คงต้องอ่านคู่มือดูแต่ละรุ่นอีกที)
5. พิมพ์แล้วสกปรก มีลายเส้น
การแก้ไขปัญหา : ถ้าเป็นเครื่องพิมพ์แบบ Laser printer ปัญหาอาจเกิดจากตัวลูกกลิ้งสกปรก ให้
เปิดเครื่อง เอาตลับผงหมึกออก และทำความสะอาดลูกกลิ้งดู สาเหตุอีกอย่างหนึ่งคือตัวตลับไม่ได้
มาตรฐาน (อาจเกิดจากตลับที่มีการนำมาใช้ใหม่) ควรตรวจเช็คดูก่อน
• ปัญหาที่เกี่ยวกับหน่วยความจำ
1. RAM หายไป ใส่เข้าไป 128 MB ทำไม Windows บอกว่ามีแรมแค่ 96 MB
การแก้ไขปัญหา : อาการของ RAM หายไปดื้อ ๆ จะเกิดกับการใช้เมนบอร์ดรุ่นที่มี VGA on board
ที่จริงแล้ว RAM ก็ไม่ได้หายไปไหน เพียงแต่ส่วนหนึ่งของ RAM จะถูกนำไปใช้กับ VGA และขนาดที่
จะนำไปใช้ก็อาจจะเป็น 2 MB, 4 MB, 8 MB ไปจนถึง 128 MB ก็ได้ขึ้นอยู่กับการตั้งใน BIOS
2. หน่วยความจำไม่เพียงพอที่จะรันโปรแกรม
การแก้ไขปัญหา : ในการเปิดโปรแกรมขึ้นมาใช้งาน จำเป็นต้องใช้หน่วยความจำจำนวนหนึ่งในการ
รันโปรแกรม หากหน่วยความจำของเรามีน้อยก็ไม่ควรที่จะเปิดโปรแกรมหลายๆ โปรแกรมพร้อมกัน
แต่หากจำเป็นต้องใช้งานอาจต้องซื้อและติดตั้งหน่วยความจำเพิ่มเติม
3. ปัญหาเปิดเครื่องคอมพิวเตอร์ไม่ได้มีเสียงร้องเตือน
การแก้ไขปัญหา : อาจเกิดจากฝุ่นละอองไปเกาะที่แรมทำให้ไม่สามารถอ่านข้อมูลได้ สามารถแก้ไข
ได้โดยการถอดแรมออกมาก่อน แล้วนำยางลบดินสอ มาลบตรงที่สกปรกเบาๆ แล้วใส่กลับไปใหม่
แต่ถ้าหากแรมเสีย ก็ต้องเปลี่ยนแรมใหม่
• ปัญหาที่เกี่ยวกับระบบเสียง/ซาวการ์ด
1. คอมพิวเตอร์ไม่มีเสียง
การแก้ไขปัญหา :
- ตรวจสอบว่าได้เสียบสายของลำโพงกับเครื่องคอมพิวเตอร์หรือยัง
- ตรวจสอบว่าได้ติดตั้งไดรเวอร์ของซาวการ์ดถูกต้องหรือไม่
- ตรวจสอบว่ามีการปิดระบบเสียงไว้หรือไม่ โดยคลิกที่ไอคอนรูปลำโพงบนทาสก์บาร์ของ
วินโดวส์ ตรวจดูให้แน่ใจว่าหน้าคำว่า Mute ไม่มีเครื่องหมายใดอยู่ หรือมีการลดระดับเสียงให้
เบาจนไม่มีเสียง หากเป็นเช่นนั้นให้เพิ่มระดับเสียงจนได้ยินชัดขึ้น
รูปแสดงการปิดเสียง รูปแสดงการเปิดเสียง
• ปัญหาอื่นๆ
1. ใช้เครื่องได้สักพัก มักจะแฮงค์ พอปิดเครื่องสักครู่แล้วเปิดใหม่ ก็ใช้งานต่อได้อีกสักพัก
แล้วก็แฮงค์อีก
การแก้ไขปัญหา : อาจจะเกิดจากความร้อนสูงเกินไป อย่างแรกให้ตรวจสอบพัดลมต่าง ๆ ว่าทำงาน
ปกติดีหรือเปล่า หากเครื่องทำ Over Clock อยู่ด้วยก็ทดลองลดความเร็วลงมา ใช้แบบงานปกติ
ดูก่อนว่ายังเป็นปัญหาอยู่อีกหรือเปล่า ถ้าใน bios มีระบบดูความร้อนของ CPU หรือ Main Board
อยู่ด้วยให้สังเกตค่าของ อุณหภูมิ ว่าสูงเกินไปหรือเปล่า ทั้งนี้อาจจะทำการเพิ่มการติดตั้งหรือเปลี่ยน
พัดลมของ CPU ช่วยด้วยก็ดี
2. การแก้ปัญหาเมื่อเครื่องคอมพิวเตอร์แฮงค์
การแก้ไขปัญหา : เมื่อเครื่องคอมพิวเตอร์แฮงค์ หรือนิ่งค้างไม่ยอมรับการทำงานต่าง ๆ โดยปกติแล้ว
อย่าพยายามกดปุ่ม Reset หรือปิดเครื่องในทันที เพราะการทำแบบนั้น อาจจะมีผลทำให้อุปกรณ์
ต่าง ๆ โดยเฉพาะ ฮาร์ดดิสก์ มีปัญหาหรือเสื่อมสภาพได้เร็วขึ้น การปิดเครื่อง ควรจะเป็นวิธีสุดท้ายที่
จะทำ เมื่อไม่สามารถทำอะไรได้แล้วจริง ๆ เท่านั้น
- พยายามปิดโปรแกรมหรือซอฟต์แวร์ที่เปิดค้างอยู่ให้หมด โดยกดปุ่ม Alt+Ctrl+Del พร้อมกันจะ
ปรากฏหน้าต่างดังนี้
- ให้คลิกเลือกโปรแกรมที่มี Status Not Responding จากนั้นกดปุ่ม End Task ซึ่งหากไม่มี
ปัญหาอะไรมาก จะสามารถปิดโปรแกรมนั้นได้ทันที และหลังจากนั้น ก็ควรที่จะสั่ง Restart
Computer ใหม่สักครั้ง ก่อนที่จะใช้งานต่อไป
- แต่ถ้าไม่สามารถปิดได้ให้กดปุ่ม Alt+Ctrl+Del พร้อมกันอีกครั้ง แล้วเลือกคำสั่ง Shutdown หรือ
Restart
- แต่ถ้าในขณะนั้นเราไม่สามารถปิดโปรแกรมอะไรได้เลย กดปุ่มใด ๆก็ไม่มีปฏิกริยา ก็ให้กดปุ่ม
- Restart ที่ตัวเครื่องได้เลย

free108- Webmaster

- จำนวนข้อความ : 304
Join date : 19/08/2008
http://www.free108.net เปลี่ยนเป็น http://www.free108.info :: ความรู้, บทความที่น่าสนใจ :: บทความคอมพิวเตอร์
หน้า 1 จาก 1
Permissions in this forum:
คุณไม่สามารถพิมพ์ตอบ|
|
|
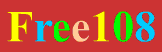
» Windows 7 รุ่นไหนเหมาะกับการใช้งานของคุณ
» Blade 3 Trinity (ภาคไทย)
» jack ยอดคนสืบระห่ำ
» โปรปั้ม @cash+Perfect ครับ ใช้ได้ครับ โหลดได้เลยครับ
» โปรauditionปั้ม+เดน พร้อมที่วิธีใช้งาน
» [แจกแล้ว]Audition Agent 5.0 Cyber Generation โหลดเลย
» โปรauditionปั้ม+เดน พร้อมที่วิธีใช้งาน
» โปรปั้ม @cash+Perfect ครับ ใช้ได้ครับ โหลดได้เลยครับ